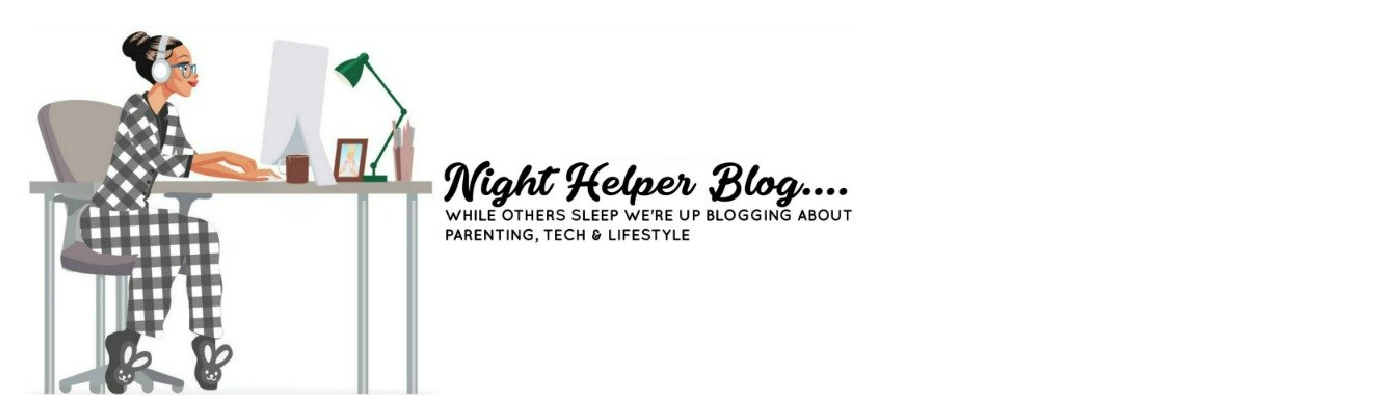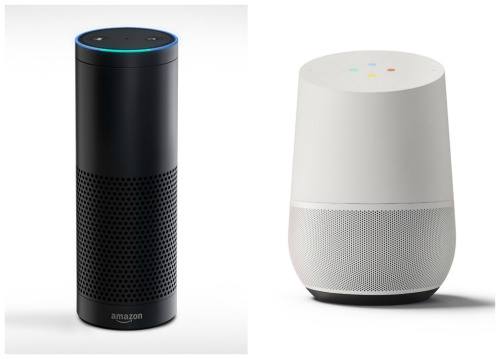How to Fix the “Unmountable Boot Volume” Error in Windows by OneClickReplica.com
Image: Pixabay.com
There are certain awful errors that could happen to our computers when we boot them one day that would make our blood run cold if we ever came across them. These are known as operating system boot errors, and one, in particular, is known as the “Unmountable Boot Volume Error”. The biggest problem when facing these errors is the fact that there’s no way to get into Windows once you come across it. You can continue to restart your system over and over, or leave it for a few days and come back but the results are still the same.
Fortunately, not only does OneClickReplica.com have a guide to help you fix this frustrating error, but it can also provide a great way to back up your files. This way, if you come across the unmountable boot volume error, then you don’t have to worry about losing any of your files. After all, it’s important to cover all of your bases! Without further ado, here’s a quick and simple guide to getting past this awful error.
Make sure that you have the Windows installation disc or USB with you
When it comes to experiencing OS boot errors, there’s no way to fix them without having the actual installation disc or USB. Without it, there’s virtually no way of getting Windows to boot back up again. There are also some third-party backup discs available, but you’d be taking a big risk if you used them. After all, installing and repairing an operating system is a very sensitive process.
Go for automatic repair
Once you have your disc, place it in and restart your computer. You’ll then be greeted with on-screen instructions regarding how to reinstall Windows on your OS. One of the easiest ways to go about it is by choosing “Troubleshoot”, then “Advanced Options”, and finally going for “Automatic Repair”. Once you’ve done so it’s going to give you a list of the operating systems. Simply choose yours and hit “Next”. The utility will then attempt to repair all of the files that have been corrupted, and this might take some time.
Utilizing command prompt
You can also make use of the “Command Prompt” option in the installation screen. From there, you can make use of two other alternatives in repairing your OS. In this screen, you’ll be prompted to type something, and by typing either of the following and hitting enter:
chkdsk /r c:
or
bootrec /fixboot
It will initiate an alternative process to repairing your operating system. However, if you don’t want to further complicate things, the automatic repair option is recommended. To conclude, you don’t have to feel distraught when you come across the unmountable boot volume error. So long as you have your Windows Installation disc and you’ve backed up your files, there’s nothing to worry about!