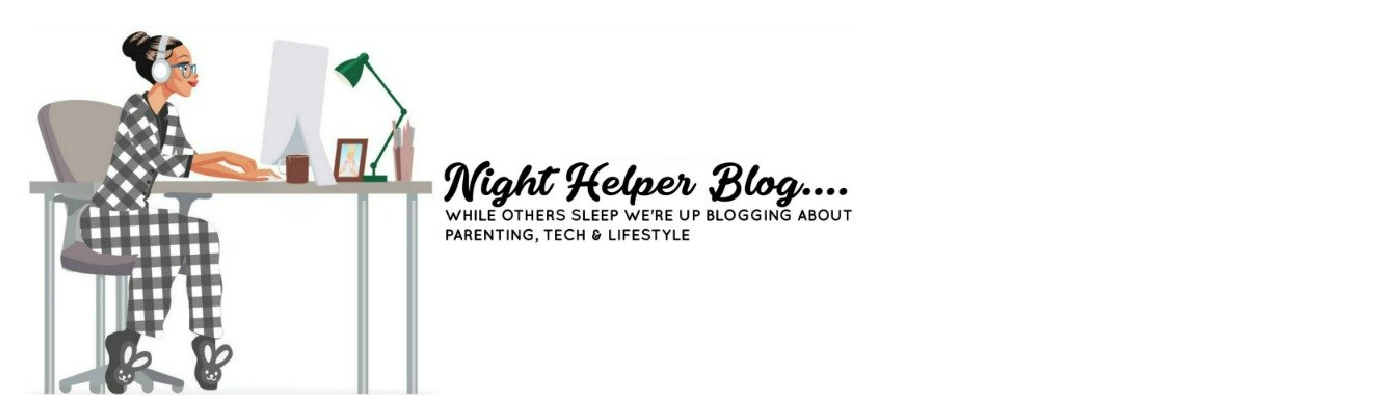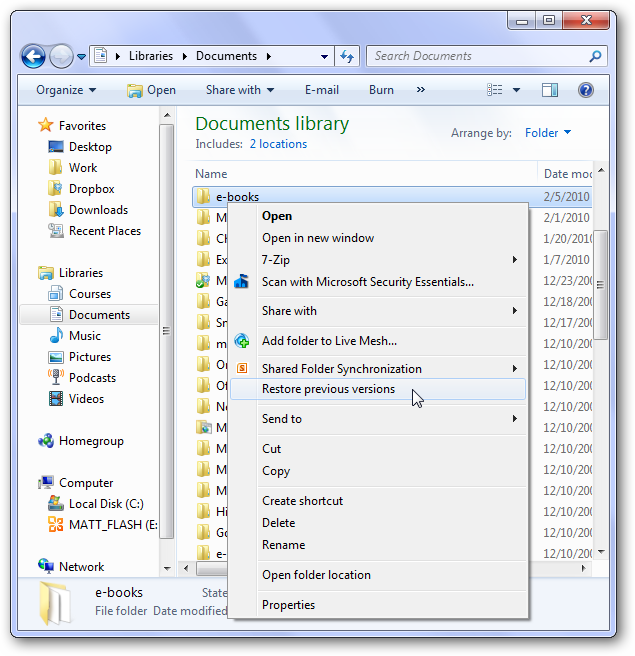How to Recover Data from a Dead Laptop Hard Drive Using Free Deleted File Recovery Software?
Is your Laptop’s hard dead? Did it had any important files stored? If that’s the case, then you don’t have to worry, following, we are going to give you a brief guide that will help you recover your data without a hitch. So, read till the end!
Can You Recover Data from a Dead Laptop Hard Drive?
Laptops are more attractive than Desktops thanks to their Portability. Their smaller size, battery life, low power consumption,and quite operations make them stand out. But this doesn’t mean they don’t run into problems. In case your laptop fails to boot, you won’t be able to access the data in it. So how do you recover data from a dead laptop hard drive? By using a Free Data Recovery Software Windows?
The software can help your case, but this isn’t your only option. The thing with laptop hard getting corrupted is you have to take immediate action before it corrupts your data furthermore. You need to control the damage.
How to Recover Data from a Dead Laptop Hard Drive?
Following, we are going to describe different ways in which you can recover data from a dead laptop hard drive. So, pay attention!
Boot in Safe Mode
Safe Mode is built into every operating system. It is used as a diagnostic tool in case your Windows is unable to boot normally. This mode supports fewer functions than normal mode, but it can help you pinpoint the issue so you can take appropriate action against it.
Safe Mode lets you find and fix basic software issues. When you enter this mode, you can recover your important data to an external drive
So, enter the safe mode and see if you can recover data from your corrupting drive or not. If you can’t enter the safe mode, then you need to use a free deleted file recovery software to recover important files from the dead hard disk.
Using a Third-Party App
Well, this isn’t your last resort, but its an easy and quick way to recover your files. A file recovery application has four modules. These are PC, Removable Drive, Hard Drive, and CD or DVD Drive
These applications not only assist you with recovering your data but also to copy it to a targeted drive. If your laptop is unable to boot normally, you need to use a third-party application to boot it. This way, you can recover your data without evening powering up the Windows OS.
To do this, first, you need to create a bootable drive. If your laptop has already given away, you have to build the boot disk to use it as a normal working computer. Once done, you need to follow these steps:
- Once you register the software, open it and enter the interface. Use the Bootable Media and proceed ahead
- The software will pop a new window, from here you need to choose the WinPE-Based media
- Now select the Media Destination, you can choose to create a bootable drive or an ISO image
- If you don’t want to invest in another system or drive, you need to take a USB flash with you. Connect it to the device and refresh. Once down, the software will show you the USB flash it can detect
- Click to the disk, and if you see a pop-out window, it means the Data Present on USB is about to lose. Make sure you make a backup, or you risk losing all the data. Once you create a backup, you need to hit Yes and continue
- Wait for the software to make your USB disk Bootable. The wait will take a few seconds to complete
As you are unable to recover data from the HDdirectly, you can save it in a removable device. Still, you will need to connect to a data destination storage device. So, remove the USB from working device and connect it to your dead HD. Set your system to enter BIOS. When you enter BIOS, select target book disk and make first boot priority.
Wait for the boot process to finish before you enter the software interface. Once you have entered, you need to choose the PC interface, and all partitions available on the drive will be shown to do. If you don’t find the targeted partition, hit the refresh button and let the software find it again.
To recover laptop data, choose the drive you want to recover and click on scan button to start scanning process. Once the scanning is finished, you will see the scan result. By now, you will find the lost partition, browse through and select the files you want to recover.
Summary
Just because your Laptop’s hard drive is dead, it doesn’t mean you have lost your data. You can still recover it using our methodologies.