12 Awesome Mac Secrets, Tips and Bits of Advice That Apple Fans Need to Know
If you’re a Mac fan then you’re going to want to brief yourself on these awesome Mac secrets, tips and bits of advice that all Apple lovers will find helpful!
Mac users all love their Macs. They are loyal to the brand and what Apple has created in the computer.
Your Mac can do even more than you realize. With the use of apps and commands, it is resourceful and smart.
Find out about all your Mac can do by reading about these Mac secrets. You’ll be amazed at how smart your Mac can be for you.
- Rocket, Your Emoji Friend
Using emojis to communicate is part of today’s technology-driven world. Mac understands users desire for emoji ease.
First, you can insert an emoji into any text while working on your Mac by doing only a couple of easy steps.
- Put your cursor in the text where you want the emoji inserted.
- Command-Control-Space Bar will bring up the emoji screen.
- Select your emoji and double click to insert it.
There is also a free app called Rocket. There is an abundance of emoji options. The app also allows you to mark-up text and photos.
- Keyboard Maestro
Hey, we are all busy people. Keyboard Maestro is like inserting a quick, time saving personal assistant onto your Mac. It can handle a plethora of tasks to save you time. Here are a few of the things it can do:
- It’s smart. By learning which actions, tokens, functions or macros you use often. You can then name and use for easy commands.
- No, it’s not a drag, it can actually drag things for you. It can drag Macros and Macro Groups, files into lists. This allows you to have Open File functions with speed and ease.
- It allows you to insert tokens with a command. Hit the command key, then type in part of the name. You will get a list of possibilities. Keyboard Maestro also works for actions, functions, and variables.
This app truly works like a personal assistant, even helping with the simplest tasks like typing an email or opening a new browser.
- Skype On Mac
Skyping is so widely used and understood, it has become a verb in our modern technology-driven world. For many years, Skype was the method used by everyone to communicate via video and audio calls.
Then many other platforms came up with their version of Skype. But this year, Microsoft came out with a new version of Skype for Mac that brings it back to the forefront for Mac users.
To get this newest version, follow these steps. Go to skype.com. Find the downloads tab and look for products. Then click on Get Skype for Mac. Finally, you will double-click on the Skype download for Mac .dmg file and follow the installation prompts.
This newest version of Skype for Mac was built with the latest messaging trends in mind and the highest security standards to meet your needs.
- Helping You With Words
New Mac prompts can help you auto-complete words while typing. They can also assist your speech to text capabilities.
We can’t all be good spellers. Thank goodness Mac has us covered. If you are struggling with a word your computer can help.
If you’re typing in iChat or TextEdit press F5 or Option + Escape. This will bring up an auto menu that provides a list of words like what you are trying to type.
Your Mac can also work like a personal assistant taking dictation right in your document. Go to your application and choose the text field. You can press the function key twice or go to the Edit menu and click on start dictation.
You talk to your Mac and it records your words into your application.
- Go Cold Turkey
If you spend your day in front of a computer trying to be productive, you know how distracting that computer can also be. It’s way too easy to click off on something, only to find you have wasted an hour.
Use the Cold Turkey App to block websites and any other application from running during your work time.
Cold Turkey allows you to set up blocks from applications. It also allows you to set up chunks of time that are blocked out.
Want to schedule in some break time? It also allows you to schedule in some minutes where you can access those programs that you might otherwise find distracting while you work.
- Spotlight
The Spotlight feature on your Mac has many functions you might not be aware of. Think of Spotlight like your own personal detective helping you to find things on your computer.
By simply hitting Command and Space at the same time, your Spotlight window opens. It can help you to search for:
- Files
- Emails
- Look up words
- Launch apps
- Launch Safari
- Find music
Spotlight can also do math. Use the search box to insert your simple math problems and hit enter. Spotlight acts as a calculator and does the math for you.
- Don’t Go Password Crazy
You are not alone in your insanity when it comes to passwords. They are needed in everything we do on computers. From getting into the computer, email, bills work sites, passwords are a necessary evil in this tech world.
But you are also not alone if you have ever forgotten a password. Or maybe you thought you had it right and it isn’t working. Many businesses require their employees to change out passwords often making it impossible to keep track of them.
While this is not a new kind of program, it works great for Mac users. Check out the 1Password app. Not only does it keep track of all those pesky passwords. It allows you to log in with one password and have access to all your sites and information.
- Divvy Time
If you work from your Mac, you know there are often times when you need to see more than one screen at a time. To click between them is both time consuming and cumbersome.
Sometimes you need to see two (or more) things on your screen at a time. There are some handy keyboard commands to learn to help with this. Command + Opt + Left or Command + Opt + Right work to resize a screen up to the left or right side of your screen.
By clicking on Command + Opt + Up, your screen returns to full size.
You can also use the app Divvy. It divides your screen for you. It allows you to place a different application in the different sections of the screen. You can read from one section and take notes in the section next to it. You can have one square with a movie playing (sometimes it’s okay to work distracted).
- Stack Your Apps
Keep your computer dock clean and uncluttered by stacking your apps. You know what happens when you keep downloading apps. You might need them at some point and maybe don’t want to delete.
This function allows you to stack them up and therefore tidy up your space.
It requires several steps. Imagine this like setting up a computer file folder for all your apps. Create a folder in your computer drive and name it. Open your applications folder in another window.
Start by holding command and option and drag an app to the new folder. Rename the stack of apps. You can then drag the new folder off to the side out of the way on your dock.
Repeat as many times as you wish to clean up all those apps cluttering your screen.
- Finder and Hot Corners
Use the Finder tab to quickly access files and information. Go to your View Menu and locate Finder. From there you can select Show Toolbar. Then by dragging a folder, you can put it in this toolbar for easy access.
This allows you to have easy one-click access to that folder. It also does something else cool. Any of the things you decide to drop into that folder get copied for you.
Also, for easy access, you can set up for your Mac with Hot Corners. This allows you to click on any of the four corners and quickly be connected to what you have set up.
Start by going to the Apple menu and selecting System Preferences. Click Desktop and Screensaver. Click the Screen Saver tab and then the Hot Corners Tab. Once you do that, a pop up appears for you to select from.
Once you choose Start Screensaver each time you go to that corner what you have selected will appear.
- Terminal Purge
Now this one can be risky so you should proceed with caution. Terminal can wipe out your Mac system if you type the wrong thing in the wrong place. Yikes. That could be bad.
But it also offers you a really interesting option. For everything you are doing, your computer is using RAM. When you run an app, RAM is being used.
If you have lots of apps running at the same time, they are also using up that valuable RAM making your computer run more slowly. Even if you close everything, sometimes that RAM that was being used does not get released.
This is where Terminal comes in handy. You give Terminal the command “purge” and it frees up all the RAM on your computer. When this happens your computer runs faster.
- Get To Know Alfred
Think of the app Alfred as another personal assistant for you and your Mac. Alfred can launch applications and find files for you. It can help you be your most efficient self with hotkeys, keywords, text expansion.
Use Alfred’s Clipboard History to easily access previously used text, images or files.
Alfred also uses snippets. You type the snippet and Alfred recognizes it and types in the full version of regularly used language connected to that snippet.
Push Your Mac’s Potential With These Mac Secrets
Sure your Mac can help you send emails, do write-ups for work, even surf the web. You can watch Netflix or play games too. But make your Mac really work for you by taking advantage of these Mac secrets.
These functions and apps will make your Mac even more productive and useful than ever before.
Learn about other great tech news by visiting the technology tab on our website.
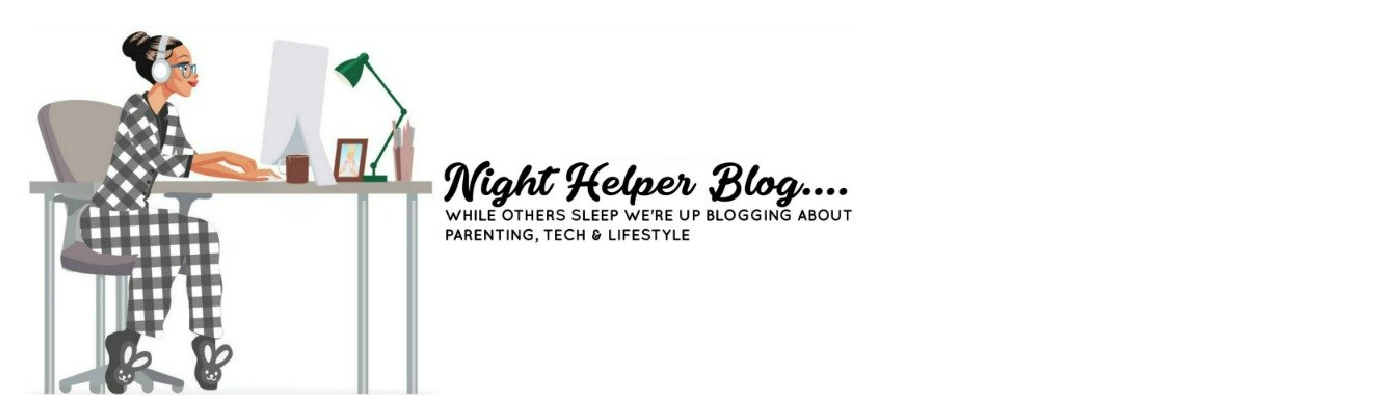

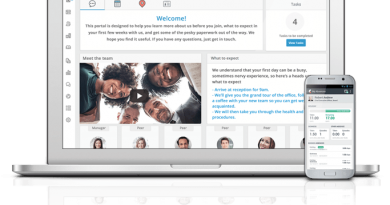

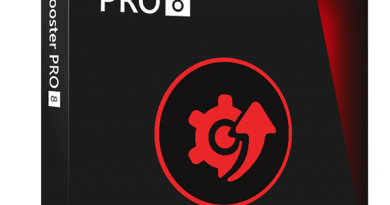
I’m sending this to my sister who just bought a mac after always having windows. she doesn’t love it, but i suspect it’s because she doesn’t know all the secrets…this should help. thanks