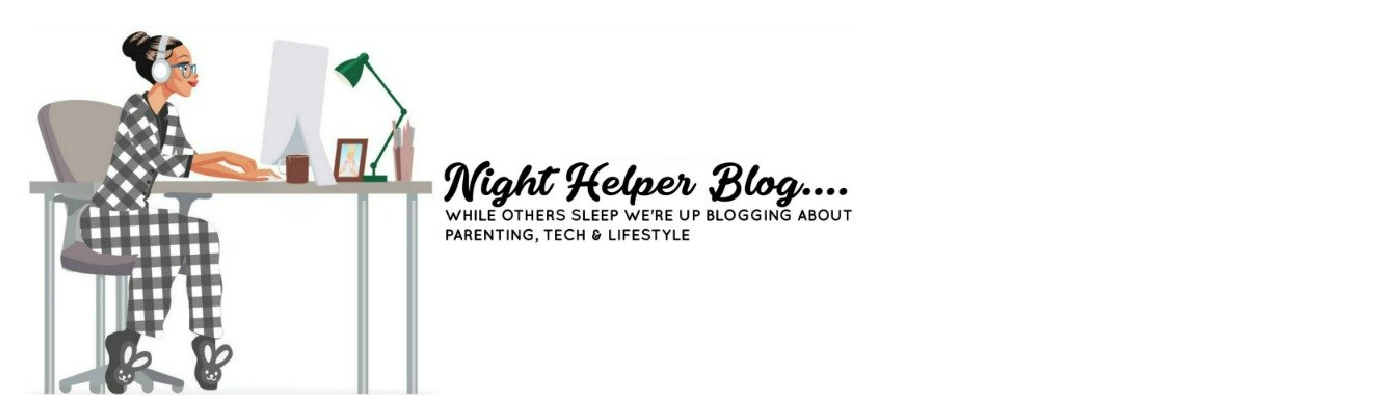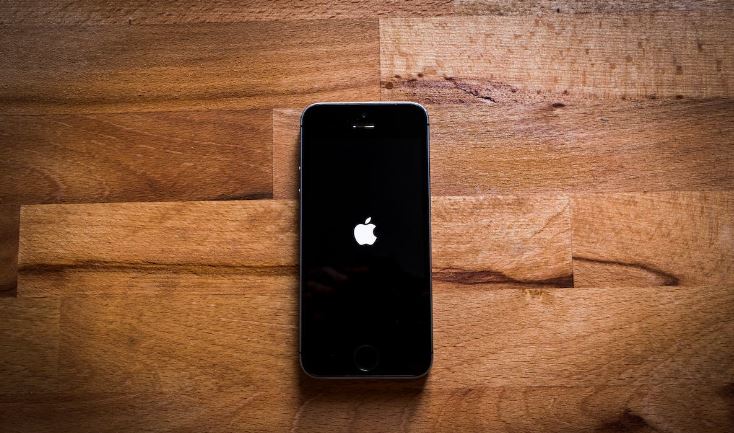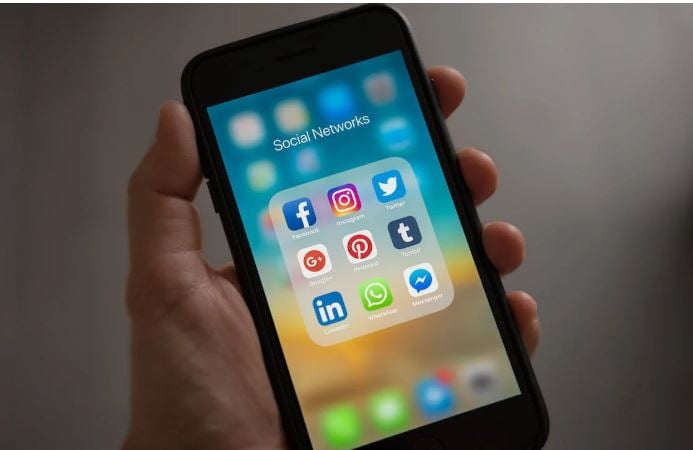iPhone Cache Clearing: Why It Matters and How to Do It
You can enhance your web browsing experience by maintaining cache and cookies. However, if you don’t manage them, they can accumulate and hinder performance. Moreover, they may compromise your privacy. To resolve this, clear the cache and cookies on your iPhone.
Contents [hide]
What is a Cache?
Clearing your cache regularly is a good idea to maintain your device’s performance and mitigate cybersecurity risks. A cache serves as a temporary storehouse for data, allowing websites, browsers, and apps to load faster. By storing information like logged-in sessions, caches eliminate the need for constant sign-ins when visiting websites. However, caches can consume significant storage space, impacting device efficiency. Periodically clearing your cache not only optimizes device functionality but also helps safeguard your privacy and security, as caches may contain potentially compromising data.
How to Clear Cache for Apps on iPhone?
#1 Offload Apps
To clear your iPhone apps’ cache, you need to offload them. This releases the storage space the app uses but keeps its documents and data intact. When you reinstall the app, your data will be recovered.
- Open the Settings app and go to General, then select iPhone Storage.
- Wait for all your apps to load in a list. Once the list appears, find the app you want to clear and swipe it to the left.
- Tap Offload App. If you prefer, you can permanently delete the app’s data from your iPhone by selecting delete instead.
#2 Smart Cleaning
To clean up apps on iPhone, you can use a special application. To do this, they most often use the Cleanup app, which searches for unnecessary data on the device and offers to delete it. With a high probability, it will find gigabytes of garbage and remove it in a matter of seconds or minutes. You just need to check this app and how much memory and cache it can clear. Most likely, the iPhone Cleaner app will do everything automatically and you won’t have to do anything manually. If the freed-up memory space is not enough, you can compress videos and photos – this is another feature of the application.
#3 Clear Cache in Safari
Keep in mind that clearing your website data will also remove cookies from your iPhone. Unfortunately, you cannot clear them separately on an iPhone. To clear the Safari browser cache on your iPhone, follow these steps:
- Open your Settings and tap on General.
- Navigate to iPhone Storage and select Safari from the app list.
- Tap on Website Data to view your data breakdown by website. Then, confirm the removal by tapping Remove All Website Data at the bottom of the screen.
- If you want to delete data from a specific website, swipe left on the site’s data and tap Delete.
#4 Chrome
To clear the browsing data on your iPhone’s Google Chrome app, follow these steps:
- Open the Google Chrome app on your iPhone.
- Tap the three-dot icon at the bottom.
- Tap on “History” and then select the “Clear browsing data…” option at the bottom.
- Choose the options for “Browsing history,” “Cookies, site data,” and “Cached images and files.”
- Ensure that there is a checkmark next to each of the selected options.
- Tap “Clear browsing data” at the bottom, and confirm your choice by selecting “Clear browsing data.”
#5 Firefox
To maintain optimal speed and performance over time, you should clear Firefox’s cache by following these steps on your iPhone:
- Open the Firefox app.
- Tap the More icon (three lines) at the bottom-right of the screen.
- From the pop-up menu, tap Settings.
- In the Privacy section, select Data Management.
- Ensure that all options are enabled in the Clear Private Data section. You can disable Downloaded Files if you want to keep files downloaded from the internet using Firefox.
- Tap Clear Private Data and confirm your action by selecting OK.
#6 Telegram
How to clear Telegram cache:
- Start the Telegram app on your iPhone.
- Tap the Settings option located at the bottom of the page.
- Go to Data and Storage.
- Select Storage Usage.
- At the bottom of the page, tap Clear Telegram Cache in the storage section.
Conclusion
Boost your device performance and enhance your privacy by regularly clearing cache and cookies on your iPhone. This will free up storage space and remove website data that might contain personal information. Resolve browser issues affecting your internet speed by using a browser cleaner tool to clean your iPhone cache and cookies.